Ventoy 现在可谓是U 盘启动界的一支独秀,简单来说,Ventoy 是一个制作可启动 U 盘的开源工具。有了 Ventoy 你就无需反复地格式化 U 盘,你的U盘不在局限于绑定某个PE系统,你只需要把 ISO/WIM/IMG/VHD(x)/EFI 等类型的文件拷贝到 U 盘里面就可以启动了,无需其他操作。你可以一次性拷贝很多个不同类型的镜像文件, Ventoy 会在启动时显示一个菜单来供你进行选择。像微PE 优启通 杏雨梨云等PE的ISO 放到U盘里面,想用哪个用哪个。
先看效果图:
这张自定义主题后的效果
Ventoy特点
- 100% 开源 (GPLv3+ 许可证)
- 使用简单 (一键安装)
- 快速 (拷贝文件有多快就有多快)
- 可以安装在U盘/本地硬盘/SSD/NVMe/SD卡等设备上
- 直接从ISO/WIM/IMG/VHD(x)/EFI 文件启动,无需解开
- ISO/WIM/IMG/VHD(x)/EFI文件在磁盘上无需连续
- 支持MBR和GPT分区格式
- 同时支持x86 Legacy BIOS以及IA32/x86_64/ARM64/MIPS64 UEFI
- UEFI 模式支持安全启动 (Secure Boot)
- 支持数据持久化
- 支持Windows系统的自动安装部署
- 支持RHEL7/8/CentOS7/8/SUSE/Ubuntu Server/Debian等Linux系统的自动安装部署
- 镜像分区支持FAT32/exFAT/NTFS/UDF/XFS/Ext2(3)(4)文件系统
- 支持超过4GB的ISO文件
- 保留ISO原始的启动菜单风格(Legacy & UEFI)
- 支持大部分常见操作系统,已测试700+个ISO文件
- 不仅仅是启动,而是完整的安装过程
- 菜单可以在列表模式和目录树模式之间实时、动态切换
- 提出 “Ventoy Compatible” 概念
- 支持插件扩展
- Linux vDisk(vhd/vdi/raw…)启动解决方案
- 支持向运行环境中插入文件
- 动态替换ISO文件中的原始启动配置文件
- 高度可定制化的主题风格和菜单
- 启动过程中支持U盘设置写保护
- 不影响U盘日常普通使用
- 版本升级时数据不会丢失
- 无需跟随操作系统升级而升级Ventoy
Ventoy安装
下载Ventoy:
https://ventoy.net/cn/download.html
在安装Ventoy到U盘前,须知晓将格式化U盘(升级操作不影响U盘中的数据)。
Ventoy将创建两个分区,隐藏分区VTOYEFI存放的是Ventoy的系统文件,仅占用32M!Ventoy分区(镜像分区)用于存放Ventoy配置文件(自定义功能用)、ISO镜像等。
Ventoy分区的大小:
U盘总容量 - 32M - 保留空间(如果有设置的话)
保留空间的设置:
保留空间是指留下部分空间用于日常存放文件,换句话说就是这部分空间当作普通U盘使用。
保留空间应该设置为多大呢?举个例子:
我的U盘为64G,由于厂商售卖容量是按1000进制计算,按照1024进制计算后有62.5G,在电脑上显示只有57.8G。
我计划要存放的ISO镜像有Windows 7 32位、Windows 10企业版64位、Zorin OS、还有使用WePE工具箱生成的PE镜像。另外,我还打算放一些常用的装机工具,计算下来总共需要10G左右的空间,为了方便以后扩展,我打算给Ventoy分区15G空间。那么,我的保留空间就应该是:
59136M - 32M - 15360M = 43744M = 42.71875G
为了好看,我直接设置了45G,那么Ventoy分区就只有12.7G。
设置好保留分区,点击安装,速度快到惊人,几秒就安装完成。
保留空间去哪儿了?
Ventoy安装完成后,发现电脑里只显示了Ventoy分区,剩余空间还需要在磁盘管理中新建简单卷,或者也可以使用DiskGenius创建分区。
Ventoy个性化
Ventoy的自定义功能非常强大,完整的功能说明请参考官方文档:
https://ventoy.net/cn/doc_news.html
这里,我介绍一些常用的功能设置。
在Ventoy分区中创建文件夹theme,主题存放在这个目录中,可以访问以下地址下载主题:
https://www.gnome-look.org/browse/cat/109/order/latest/
在Ventoy分区中创建文件夹ISO,.iso镜像文件就丢到这个目录里。
在Ventoy分区中新建文件ventoy.json,写入:
{
"control": [
{
"VTOY_DEFAULT_SEARCH_ROOT": "/ISO"
}
],
"menu_alias": [
{
"image": "/ISO/WePE_64_V*.*.iso",
"alias": "WePE"
},
{
"image": "/ISO/cn_windows_7_ultimate_with_sp1_x86_dvd_u_******.iso",
"alias": "Windows 7 旗舰版 32位"
},
{
"image": "/ISO/cn_windows_10_enterprise_ltsc_2019_x64_dvd_********.iso",
"alias": "Windows 10 企业版 64位"
},
{
"image": "/ISO/Zorin-OS-**.*-Core-64-bit.iso",
"alias": "Zorin OS"
}
],
"theme": {
"file": "/ventoy/theme/Vimix/theme.txt"
},
"menu_class": [
{
"key": "WePE",
"class": "void"
},
{
"key": "windows_10",
"class": "windows10"
},
{
"key": "windows_7",
"class": "windows7"
},
{
"key": "ubuntu",
"class": "ubuntu"
},
{
"key": "Zorin",
"class": "zorin"
}
]
}注意:必须使用纯文本编辑器编辑,编码方式为UTF-8
ventoy.json代码说明:
指定ISO镜像存放路径
"VTOY_DEFAULT_SEARCH_ROOT": "/ISO"
定义镜像文件的别名,如果不定义,启动菜单将直接显示镜像文件名称(不雅观)。
image为镜像文件的完整路径,文件名可以使用星号通配符,一个星号代表一个字符。如果是中文,则一个中文需要3个星号。
alias为别名,取个漂亮的名字就可以了。
"menu_alias": [
{
"image": "/ISO/WePE_64_V*.*.iso",
"alias": "WePE"
},
......
]指定主题theme.txt文件的路径,这里我使用的主题是Vimix
"theme": {
"file": "/ventoy/theme/Vimix/theme.txt"
}为菜单项添加图标,key为镜像文件名称中包含的关键字,class为图标名称,注意主题文件夹中icons目录,一般主题都自带了图标:
"menu_class": [
{
"key": "WePE",
"class": "void"
},
......
]可能主题自带的图标并不够用,例如本例中,Windows 7和Zorin OS的图标就是我自己制作的,注意图标需要png格式。
/theme/Vimix/icons
自定义菜单项:
Ventoy还支持自定义菜单项,Ventoy是基于grub2的,因此,可以添加一些菜单项执行grub2的指令。
在Ventoy分区中新建ventoy_grub.cfg文件,写入:
menuentry "重启" --class=restart {
reboot
}
menuentry "关机" --class=shutdown {
halt
}注意:class指定图标名称。
自定义的菜单项需要F6调用。
当然你也可以使用VentoyPlugson 进些配置
- 1. 背景介绍
Ventoy 通过各种插件提供了非常多很强大的功能。之前这些插件都需要在 ventoy.json 这个文件中手动配置。这对于不熟悉 json 语法的用户来说,不是很方便。
另外,json 对于语法要求比较严格,手动编辑比较容易出错,比如多个逗号、少个大括号之类的。
再有一点就是,Windows系统下不区分文件大小写,但是Ventoy里面区分,所以有时配置看着是没问题的,但是由于大小写不匹配也会造成配置不生效。
Ventoy 从 1.0.62 版本开始,提供了一个图形化的插件配置器——VentoyPlugson. 使用这个工具可以自动生成 ventoy.json 文件。
注意:
1. VentoyPlugson 唯一的作用就是生成 ventoy.json 文件,除此以外没有其他作用,和 Ventoy 启动更没有关系。
2. 生成了 ventoy.json 文件之后,你还可以再其基础之上自己再手动编辑。
3. 每次启动VentoyPlugson时,会自动把当前 ventoy.json 文件备份一份为 ventoy_backup.json。
- 2. 使用方法
- 2.1 启动方法 —— Windows
直接执行 VentoyPlugson.exe,选择Ventoy U盘点击 启动 按钮即可。如下图所示:
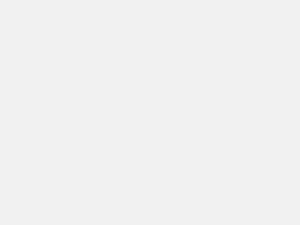
默认点击 启动 按钮之后会自动打开浏览器,如果没有打开,则可以点击 链接 按钮打开,或者手动访问 http://127.0.0.1:24681
- 2.2 启动方法 —— Linux
在终端执行 sudo sh VentoyPlugson.sh /dev/sdX
其中 /dev/sdX 是指Ventoy U盘对应的设备名称,比如 /dev/sdb /dev/sdc 等。
然后根据提示,打开浏览器,访问 http://127.0.0.1:24681 即可。
- 2.3 界面使用方法
直接在页面上操作即可,每一次修改都会自动触发 ventoy.json 的保存。
- 3. 界面截图



香港 28F
登录回复
纯净的系统,速度很快,没有乱七八糟的插件广告
云南 昆明 27F
登录回复
Ventoy使用体验都不错,就是有部份电脑不支持。感谢大佬分享!!!
山西 晋城 26F
登录回复
不知道这个工具能不能装OEM版系统(直接激活)
山东 德州 25F
登录回复
非常好用
江苏 无锡 24F
登录回复
非常牛的U盘启动系统
北京 23F
登录回复
一直在用,强烈推荐
吉林 吉林 22F
登录回复
这个真不错,文章也写得很详细,受用。
河北 石家庄 21F
登录回复
挺好用的,谢谢版主